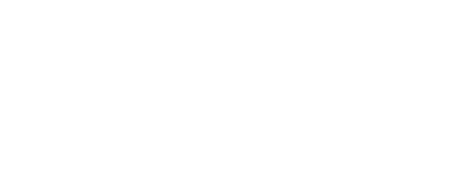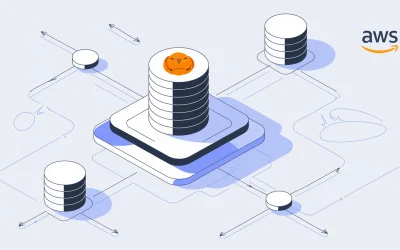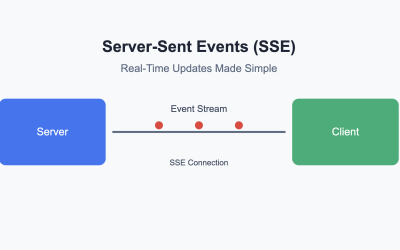Docker has revolutionized the way we develop and deploy applications by solving the age-old problem of “it works on my machine.” At its core, Docker is a platform that packages applications and their dependencies into lightweight, portable containers that can run consistently across different environments. This containerization approach ensures that applications work the same way whether they’re running on a developer’s laptop, a test server, or in production, making it an indispensable tool in modern software development.
Let’s start with Dockerfile
A Dockerfile is essentially your container’s recipe card – it’s a text file that contains all the instructions needed to build a Docker image from scratch. Think of it as a step-by-step guide that tells Docker exactly how to set up your application environment. Each line in a Dockerfile is a layer, and these layers include everything from choosing a base operating system (like Ubuntu or Alpine Linux), installing necessary software packages, copying your application files, and configuring environment variables. Here’s a simple example:
# Use an official Python runtime as the base image
FROM python:3.9-slim
# Set the working directory
WORKDIR /app
# Copy requirements and install dependencies
COPY requirements.txt .
RUN pip install --no-cache-dir -r requirements.txt
# Copy your application code
COPY . .
# Command to run your application
CMD ["python", "app.py"]Here are the essential Docker commands you’ll use daily:
# Build an image from a Dockerfile (be in the same dir as Dockerfile)
docker build -t <image-name> .
# Start a container
docker run <image-name>
# List running containers
docker ps
# List all containers (including stopped)
docker ps -a
# Stop a container gracefully
docker stop <container-id>
# Remove a container
docker rm <container-id>
# List downloaded images
docker images
# Remove an image
docker rmi <image-name>
When Docker processes become unresponsive on macOS, sometimes the standard docker stop command isn’t enough. In these cases, you might need to forcefully terminate Docker processes. Here’s how to handle it safely:
- First, try the graceful approach:
docker system prune
killall Docker- If that doesn’t work, you can use the more aggressive command you mentioned:
ps ax|grep -i docker|egrep -iv 'grep|com.docker.vmnetd'|awk '{print $1}'|xargs kill- As a last resort, you can restart Docker Desktop from the macOS menu bar.
Remember to always try graceful shutdown methods first, as force-killing Docker processes might lead to data loss or container corruption. It’s also good practice to regularly clean up unused containers and images to prevent resource-related issues.